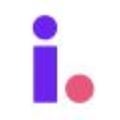How to connect Invelo to Zapier
Zapier connects Invelo to over 5,000 apps using triggers and actions to automate work between Invelo and other apps. For example, when a contact fills out a form on your website (trigger), you can add the contact to your Invelo database (action) using Zapier.
The Zapier integration within Invelo is available on Paid Plans (Upgrade here). The integration requires a Zapier account, and certain apps integrated with Zapier may require a paid Zapier subscription. Review Zapier's pricing page for more information.
Install the Zapier integration
-
In your Invelo account, click the Profile icon in the top navigation bar. Under System Settings, select Integrations.
-
Click Add Integration and then select Zapier.
-
Click Generate access token and then select Copy.
-
Click this invite link to access the Invelo beta app in Zapier and then click Accept Invite & Build a Zap at the bottom.
-
To complete the integration setup, create your first Invelo Zap.
Create a Zap
-
Log in to your Zapier account.
-
In the upper left, click Create Zap!
-
First, select the app you want to use for your trigger.
-
Next, select a trigger, then click Save + Continue.
-
If you're using Invelo for your trigger and have never connected your Zapier account to Invelo, you'll be prompted to connect your Invelo account.
-
If you've never connected your Zapier account to the selected app, you'll be prompted to connect your app account. Then, click Continue.
-
Once connected, you'll be prompted to set up your trigger. Customize the trigger as needed, then click Continue.
-
-
-
Next, set up your action.
-
Select an action, then click Continue.
-
If you've never connected your Zapier account to the selected app, you'll be prompted to connect your app account. Then, click Continue.
-
If you're using Invelo for your action and have never connected your Zapier account to Invelo, you'll be prompted to connect your Invelo account. Once you select the Event, the process of connecting Invelo is the same as above. Then, click Continue.
-
-
Next, you'll be able to test your Zap if needed.
-
To complete the setup of your Zap, click Publish Zap and then Publish & Turn On.
We suggest using Zapier's support resources if you need help with navigating their app.