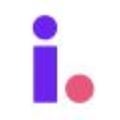Learn what type of lists you should be pulling, where to pull them, and their quality score
You can add or edit the list that a record appears in at any time—from the moment it is uploaded until the deal is closed. Lists help you identify and group common seller motivations or reasons why a record is listed in your database. Watch our training videos on how to build a proper prospects database here.
Recommended lists
Here are some common lists you can build. Lists with an * are highly recommended.

Create a list
You can create a new list using any of these methods:
-
Method 1: Add a list through the settings
-
Method 2: Import a set of lists
-
Method 3: Add a list to a record during import
-
Method 4: Add a list to an existing record via the record's detail page
Method 1: Add a list through system settings
-
Click your profile icon in the top right, then click Settings.
-
Under the Lists tab, click Create List.

-
Enter a name for the list, then select the list quality.
Note: For more guidance on list quality, refer to the Recommended lists table above.
-
Click Save.
Method 2: Import a set of lists
-
Use the steps above in Method 1 to create Invelo lists for all the lists you're going to import.
-
Before you upload your list, ensure that you have a column defining the list types that you want to associate with your records. To add multiple lists to a given record, use a comma to separate each list name. (i.e., "Absentee, Equity, Tax Lien")
-
Complete the steps to Import a list of records until you reach the Field Mapping section.
-
Locate your Lists field and select Lists from the dropdown list.
-
Complete the import.
Method 3: Add a list to a new record during import
-
Follow the steps to add or import a record. When you come to the Add to Lists section, enter a name for your new list and click Create New List.
-
Select the list quality.
Note: For more guidance on list quality, refer to the Recommended lists table above. -
Click Create List.
Method 4: Add a list to an existing record
-
Click any record to open it, then go to Lists section and click the drop-down beside it. Then click the Add a list field and write down or select your preferred list.
-
If you choose to write down a new list, enter a name for your new list and click Create New List.
-
Select the list quality.
Note: For more guidance on list quality, refer to the Recommended lists table above. -
Click Add. Your new list will show in the Lists section. Depending on the quality of your list, a high-quality list is colored green, medium is colored yellow, and low quality is in red.