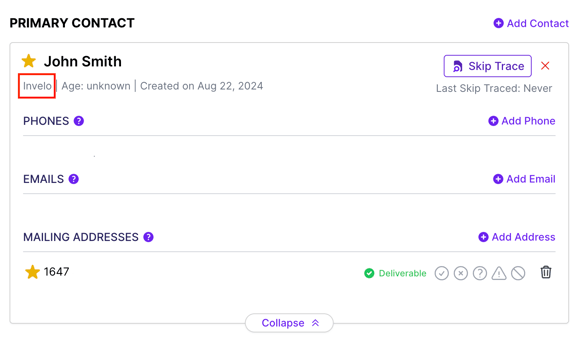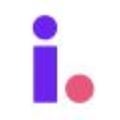Step-by-step guide on how to add prospects, leads, and deals through file or manual import
Invelo makes it easy to build and manage your contact lists by allowing you to add or import records seamlessly. Whether you're uploading a large file of prospects or manually entering individual leads, this guide will walk you through the steps to efficiently add prospects, leads, and deals to your database. Follow this step-by-step process to ensure your records are properly organized and ready for action.
There are three methods to import new records into your Invelo database:
-
Add prospects through Invelo's List Builder
-
Manually import a property address
-
Add or update a list of records through .CSV file upload
This article will detail a step-by-step guide for manual and file import.
Please note: Invelo does not create duplicates for existing records, but updates any new lists, tags, or stage changes if applicable.
Manually add an individual record
- Click the desired stage for the new record: Prospects, Leads, or Deals tab.
- Click Add Records. From the dropdown list, click Add Property.

- Type the complete property address of the property you want to manually add to your database. Click the property address once it auto-populates from the list.

- Afterwards, select a Stage for the property record, Add to List, and Add to Tags the record for better data organization.

- Click Add Record.
-
- If it is a new record in your database, you'll be taken to the record details.
- If the property record already exists in your database, a banner will appear to inform you that Invelo has identified an existing record with the property address. You can click on View and it will redirect you to the existing record in your database.

- If it is a new record in your database, you'll be taken to the record details.
File import a list of records
Step 1: Upload your records
-
Click the desired stage for the new record: Prospects, Leads, or Deals tab.
-
Click Add Records and File Upload.
-
Select the import type, Properties Only, Contacts Only or Properties & Owners
-
- Properties Only: Use this method to import only the property addresses from your list. Invelo will then fetch any additional property and contact information for each record and add it automatically. This is best used for outdated lists or situations where you want Invelo to automatically add the most up-to-date information about the property and contact.
- Contacts Only: Use this method to import only the contact information from your list. This is best used to add new contacts, or update existing contacts on your database.
- Properties & Contacts: Use this method to import the property addresses, contact names, and at least one form of contact information. This option is best for lists that already include previously skip-traced data beyond the property address like contact names, phone numbers, etc.
-
- Drag your file into the upload field or click the field to select the file from your computer. Ensure your file is saved as a .CSV and meets the required criteria for file imports, including cleaning up the data in your file. You may download the sample .CSV in the Add Records tab as shown below:

Step 2: Map your records
The record mapping tool will attempt to recognize the content of your records and suggest the appropriate Destination Field to ensure each data set you import is properly matched with the correct Invelo field name. For example, if your list uses "propaddress" as a column name for property addresses, Invelo will map this field with the "Property Address" field used in Invelo.
-
To map your records, you can either choose to map it manually or choose to tick the checkbox at the bottom part of the page.

-
Manually Mapping: Use this method to import all of the attributes from your file. This option is best for lists that already include previously skip-traced data beyond the property address (for example, contact names, phone numbers, etc.). Paid customers can also add custom fields by clicking the "+" button next to the field to track additional data that is not
-
Quick Mapping: (Don't Import Data in Unmapped Columns - checkbox)
-
-
After all of your fields are set, click Continue.
Step 3: Enter the final details
The final step to import your records is to select the record details.
-
Select which stage you want to import the records.
-
If you select any stage other than Prospect, select the status of the records.
-
Select which list(s) you want to add the records into, or create a new list.
Note: Visit the article on building lists for more guidance.

-
If applicable, select the tags you want to add to all the imported records or create a new tag.
Note: Visit the article on creating custom tags for more guidance.
-
Click Import Records.
Importing will start immediately, and you'll receive a notification when the import is complete. You can check the status of your upload any time by clicking the History tab.

Once imported, Invelo will automatically:
-
Remove duplicate records from your file
-
Not import duplicate records to your system but will add the list(s) and tag(s) to the existing records
-
Fetch all available property details for each record
-
Remove duplicate contact details
-
Fetch all contact details for each record and flag the source as Invelo