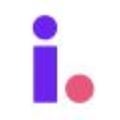How to create tags in Invelo
Custom tags are a powerful tool in Invelo, allowing you to organize your data more effectively. By creating and using tags, you can easily categorize and filter your prospects, leads, and deals, making it simpler to manage large volumes of information. In this article, we'll show you how to create custom tags in Invelo, helping you tailor your data organization to fit your specific needs. With tags, you can enhance your workflow and keep your records neatly organized.
You can add or edit the tags on a record at any time—from the moment it is uploaded until the deal is closed. Tags help you organize and locate records that fit specific criteria.
Here are some examples of how you can use tags:

Create a tag
You can create a tag using any of these methods:
-
Method 1: Create a tag through Settings
-
Method 2: Add tag through adding records via csv file upload or manual add
-
Method 3: Add a tag to a new record during import via List Builder
-
Method 4: Add a tag to an existing record via inside of a record's Tags section
Method 1: Create a tag through settings
-
Click your profile icon in the top right, then click Settings.
- Once you're in the Tags page, click on Create Tag.

- Enter a name for the tag, then click Save.

Method 2: Add tag through Adding records via csv file upload or manual add
-
Before you upload your list, ensure that you have a clean file that only has the necessary information you need to upload a file (ex. Full Name or First and Last Name, Property address, city, state, zip and Mailing address, city, state, and zip)
To add multiple tags to a given record, use a comma to separate each tag name. (i.e., "County Records, Pulled 7/5/22")
-
Locate your Tags field and select Tags from the dropdown list.

-
Complete the Import.
Method 3: Add a tag to a new record via List Builder
-
Follow the steps to add or import a record. When you come to the Add Tags section, enter a name for your new tag and click Create New Tag.

Method 4: Add a tag to an existing record
- Click any record to open it, then go to the Tags section on the upper right part of your screen. Enter a name for the new tag and click Create New Tag or Select existing Tags.