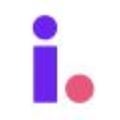How to add tasks and notes to a record and see activity history
Staying organized is crucial for managing your real estate investments effectively. With Invelo's robust tracking features, you can easily add tasks, notes, and monitor the history of each record. This guide will walk you through the steps to add tasks and notes to a record, ensuring you have all the information you need at your fingertips. Additionally, you'll learn how to view the complete activity history, giving you a comprehensive overview of your interactions and progress on any given record.
When you click a record, you'll see a section for Activity, Notes, Text Messages, Calls and Tasks. These tools help you track specific history, details, and action items in an organized space.
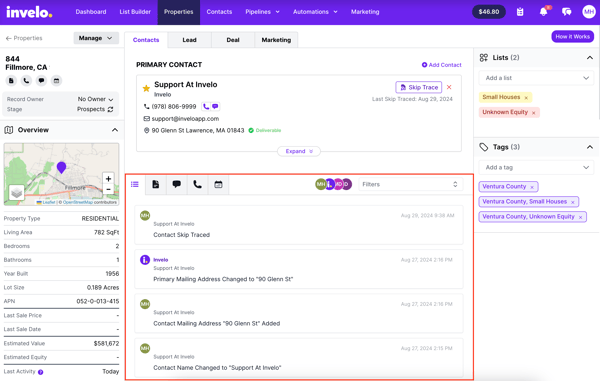
Activity
The Activity section provides a detailed history of all updates, changes, and actions performed on the record.
Notes
Notes can be added to the record to capture notes from conversations or to record details about the property that you want to remember or share with your team.
- To add a note, go to the Notes tab and then click Create Note.

- Once the pop-up window for the Create Note button appears, you can enter any information into the note modal. Click Create to save the note.

Tasks
Tasks are specific to-dos, including reminders to call a contact, resend paperwork, schedule a walkthrough, and etc (Paid plans only - upgrade here). You can create a task by following the steps below:
-
From the Property Record, click the calendar button for Tasks tab. Once you're redirected to the Tasks, click on Create Task.
-
A pop-up window for Create Task will appear. Enter the task name in the title. You may also enter additional information like a description of the task, and a deadline to complete the task in this window. If you're on the Growth and Professional Plans, you can also assign the task to your other team members.

Note: If you add a date for the deadline, you must also add a time. - Once you're done entering the information for the task, click Save.
Tip: You can access all your tasks from the top menu.
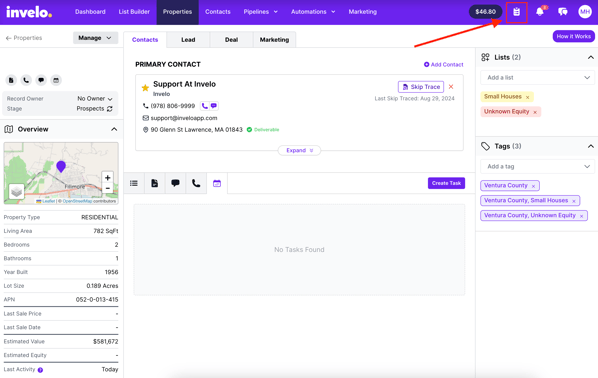
Manage your Contacts in Invelo