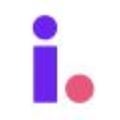Save time and effort with Invelo's Workflow automations
Invelo's Workflow feature is designed to automate repetitive tasks or important follow ups, saving you time, reducing errors, and allowing you to focus on more strategic aspects of your business. This guide will walk you through the steps of creating and using Workflow automations in Invelo, helping you maximize your productivity and streamline your operations.
Access Requirements
The Workflow feature is only available for Invelo's Growth and Professional plan users.
What is a Workflow?
Workflows are designed to automate and streamline various processes within the real estate investment lifecycle. They enable you to create customized sequences of actions that are triggered based on specific events or criteria, enhancing efficiency and ensuring consistent engagement with contacts.
- Multi-step Automation: Automate property and contact management with multi-step actions to update property records, create tasks, send outreach, or add controls.
- Task Automation: Workflows can automatically assign tasks to team members based on triggered events or when a certain criteria is met, like following up with leads after an appointment.
- Efficiency and Consistency: By automating repetitive tasks, workflows reduce the risk of human error and help maintain a steady flow of communication and task completion without manual intervention.
Users can create Workflows using two triggers:
Invelo's Workflows can be triggered by two events. When an object meets the specified trigger, it will be added to the workflow.
- When a property record is created
- When a property record matches the set filter conditions
Creating a Workflow
- From the Invelo dashboard, click on the Automations on the menu bar at the top of the page. Once the dropdown list appears, click on Workflows.

- Once redirected to the Workflows page, click the Add Workflow button on the upper right part of the page.

- Select a trigger to start your Workflow.

- Enter a title for the Workflow. Optional: You may also enter a short description of the Workflow beneath the title.

- Click on Add Filter Conditions, then set your preferred filters to determine which properties will enter the workflow.


- Choose whether you want objects to re-enroll to this workflow by clicking on the edit button.
- Not Allowed: Objects will only enter this workflow once.
- Allowed: Objects can enter this workflow multiple times.


- After adding filter conditions to the workflow, add an action by clicking on the plus (+) button. Once the Add Action modal appears, select the action you want to add.


- Update property record: When an object reaches this action, it will automatically update the property record based on the field set by the user. You can use this action to update the following fields:
- Stage and stage status
- Record owner
- Custom fields
- Add lists
- Remove lists
- Add tags
- Remove tags

- Create a Task: When an object triggers this action, the system will automatically generate a task linked to the property record and the designated team member. The user can also set a deadline for the task. Keep in mind that creating a task does not automate the actions described in the title. For instance, if the task is to "Send RVM," it will serve as a reminder but will not automatically send the RVM.

- Update property record: When an object reaches this action, it will automatically update the property record based on the field set by the user. You can use this action to update the following fields:
-
- Send text message: When an object triggers this action, the system will send a text message (SMS) to the primary contact of the property record that enrolls into this workflow. The primary phone number of the contact will be used. If there is no primary phone number, the object will fail this action. You can read more about creating an SMS outreach campaign here.

- Send text message: When an object triggers this action, the system will send a text message (SMS) to the primary contact of the property record that enrolls into this workflow. The primary phone number of the contact will be used. If there is no primary phone number, the object will fail this action. You can read more about creating an SMS outreach campaign here.
-
- Time Delay: When an object reaches this action, it must wait until the delay has completed before it can continue to the next action in the workflow.

- Time Delay: When an object reaches this action, it must wait until the delay has completed before it can continue to the next action in the workflow.
- After finalizing the action you want to add to the workflow, click on Add Action.

- Once you have finished adding the actions to your workflow, click on Save. You may add as many actions as you want in the workflow. To activate the workflow, click on Activate.

- You will be able to see the property records that have entered the workflow when you click on Enrollments.