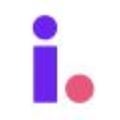How to set up an outreach marketing campaign to target prospective sellers
Invelo allows you to create dynamic and custom marketing campaigns. This article will focus on building a marketing campaign that targets prospective sellers.
Before creating a campaign, be sure to add a Marketing Profile and save a stage filter for your marketing audience. Once you have completed your marketing campaign preparation, it's time to create your campaign.
Creating a marketing campaign consists of 4 steps:
-
Create a new campaign
-
Set the audience
-
Add sequences
-
Submit campaign
Important to note:
-
A record can only be in one campaign at a time.
-
Whenever a record is changed to a different status (for example, when a prospect is converted to a lead), the record will automatically be removed from any prospect marketing campaigns.
-
Marketing campaigns for prospects require at least 100 records.
-
Marketing campaigns for leads does not have a record minimum.
Create a campaign
Step 1: Create a new campaign
-
Click the Marketing tab.
-
Click Add Campaign.
-
Select if you want to market to prospects or leads, before choosing a campaign template. You may also choose to create a custom campaign.
- Enter a name and stage for your campaign, then click Continue.

Step 2: Set the audience
- Type in the name of a saved filter and select it from the list of existing filters. You may also create a new filter by clicking Add new.
Note: Only filters you've created for this stage will show. For example, if you created a prospects filter called Super High Quality, it will show for a prospect campaign, but it won't show for a leads campaign. Visit the Filters article for more information on creating filters.
-
Select the checkbox to remove duplicate property owners. If selected, any contact that owns multiple properties will only receive marketing to one of their addresses.
-
Select how you'll batch your marketing campaign: All at once or in multiple batches. Sending in multiple batches allows you to manage lead generation and maintain your marketing budget.
-
Select All at Once if this campaign will have less than 200 records or if your office can handle a high response rate from the number of records being sent out. For example, if you send 2000 ringless voicemails to this campaign and have enough support to handle a high response rate for this number of records, select this option.
-
Select in Multiple Batches if your campaign includes a large number of records that would be difficult to handle for a high response rate from interested contacts. If you select this option, you'll also select how many batches, how many records are sent per batch, and how much time is delayed between each batch.
Note: Each batch must have at least 100 records.
-
-
Select whether the campaign will be single use or continuous.
-
Select Single Use if your campaign will end when all records have completed all sequences.
-
Select Continuous if records will be automatically added into the campaign. These campaigns run until you manually cancel them. If you select this option, you'll also select whether you want to
-
Automatically add new records to this marketing campaign if match the campaign's filters. New records will start at sequence 1 in the campaign.
Important: New records will not be added until they get to a total of 100 records, and all batches from the most recent campaign efforts are completed. New records will follow the same day cadence that was established by the sequence send date. -
Allow existing records to reenter this campaign. If yes, once the records in this campaign have gone through all of the sequences, they could be added into the campaign again in the future.
-
-
-
Select how many days you want to pause records after they complete this sequence before they can enter into another sequence or repeat this one.
-
Click Continue.
Step 3: Create a sequence
Before you create a sequence, you must first create a marketing profile. If you don't already have one, click Create Marketing Profile. For help setting up your marketing profile, visit the Create a marketing profile article.
-
Once your marketing profile is set up, click Add Sequence and select Email, Direct Mail, Ringless Voicemail, or a Custom Sequence (for paid plan users). Alternatively, if you have chosen a marketing campaign template, you can also click on Edit to customize the marketing touches. Please note that it is important to read the guideline at the top of each sequence when you add one for the first time.
-
Give the sequence a name and add the Send Date. The Send Date is the day that your mailer will be sent to the records. You should also choose a marketing profile.
If you opted to send your marketing in multiple batches earlier on, you will see a Batch Cadence appear beside the send date after you have selected one.
-
Follow the processes below for the various marketing types.
-
Email:
-
Choose a template. For example, Custom
-
Click Plain Text.
-
Enter a subject and body for the email. You can copy and paste the attributes listed on the right into the subject or body to have custom data entered for each record.
-
Click Continue to review the preview. You can also send yourself a test email to be sure everything looks correct.
-
When everything looks correct, enter "APPROVE", agree to the terms, and click Approve Email.
-
Click Save Sequence.
-
-
Direct Mail:
-
Name your sequence and select a Send Date.
-
Select the type of direct mail: postcards, street view postcard, personal letters, professional letters, or real penned letters. Then click Continue.
-
Select a template.
Note: Click the Magnifying glass that appears when you hover over one of the templates to see a larger copy of the template.
-
Select the postage, whether to add a logo, the font style and color, the envelope style, greeting, body, and signature. As you update these fields, you can see the changes in real time in the example at the bottom.
-
Click Continue.
-
When everything looks correct, enter "APPROVE" for both the front and envelope designs, agree to the terms, and click Approve Proof.
-
Click Save Sequence.
-
-
Ringless Voicemail:
-
Enter a sequence name and Send Date.
-
Choose a local audio file from your device or record your ringless voicemail in-app.
-
Select whether to send the ringless voicemail every day or on weekdays only.
-
When everything looks correct, enter "APPROVE", agree to the terms, and click Approve Ringless Voicemail.
-
Click Save Sequence.
-
-
-
Once all sequences are added, click Continue.
-
Review your confirmation, agree to the terms and conditions, and click Submit Campaign.
Important: It is recommended that you turn on Automatic Funding in your wallet or before you submit a marketing campaign. When you do this, if you do not have sufficient funds in your wallet, the remainder of the cost for the sequence/batch will be taken from your card on file.